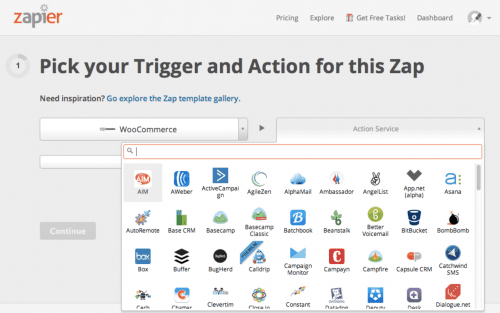ABOUT
Zapier Integration: Your Switchboard for Cloud Connections!
Connect with hundreds of SaaS apps. Share data. Automate tasks! Most importantly, connect 1CRM with the QuickBooks Online and Xero accounting systems!
As your business grows, your CRM needs to grow with it. The system needs to match your needs by automating your daily tasks and syncing up your apps. It makes your life easier, and business run more effectively!
The 1CRM-Zapier integration is the latest (and greatest) way to upgrade your 1CRM system. Zapier has an ecosystem of 1,000+ applications, and you can now integrate any of those with your 1CRM! Zapier acts as a smart switchboard between the APIs of each app, connecting with different ones, and allowing them to easily interact. Zapier integrations allow you to trigger workflows in one application while working in another, using actions called ‘Zaps’. More sophisticated Zaps can even link several applications!
Learn more about Setup for Xerox and Xero with the 1CRM Zapier Guide!
1CRM's Open API
Stay Connected.
1CRM was built to be comprehensive, as well as accessible and interconnected: The 1CRM solution provides a very broad range of business functions in a single platform. Because 1CRM features an open API (Professional & Enterprise Editions), 1CRM users have the ability to leverage Zapier integrations to address just about any need they have that’s not already solved by 1CRM. Want to learn more about our API? See 1CRM for Developers.
FEATURES
What information can I sync with the 1CRM-Zapier integration?
1CRM’s all-in-one capabilities allow you to manage the entire customer journey, from finding new leads, to supporting them when they become customers. With the Zapier integration, you can extend 1CRM even more to cover all aspects of your business management, personalized to meet your specific needs. The integration will include the following data:
- Everyday contacts and activities – Leads, Contacts, Accounts, Calls, Meetings, Tasks, Opportunities
- Financial info – Quotes, Sales Orders, Invoices
- Project info – Projects, Timesheets, Booked hours, Project tasks
Different applications you integrate with via Zapier will interact with data in one or another of the groups above. For example:
- Wufoo, Gravity Forms, Calendly, Todoist, Full Contact, Constant Contact and Mailchimp would typically use data in the first group.
- XERO, QuickBooks Online, Freshbooks and Shopify would exchange data found in the second group, as well as using data from the first group.
- Trello, Jira, Asana, Toggl and Basecamp 3 would generally work with data in the third group.
Let’s say a new Lead is captured by a Wufoo form. You can use Zapier to configure a workflow step that automatically syncs that Lead into 1CRM and creates a new Lead record there as well.
Or a new online sale in Shopify can be configured using Zapier to create a new Account and Contact in 1CRM, and link a new sales Invoice to the Account.
Note: We are adding Zapier integration capabilities to 1CRM in 3 phases, matching the three groups above. Integration is available now for the items in Groups 1 and 2, with Group 3 following in the coming months.For more information, see the 1CRM and Zapier Guide.
SETUP
Getting started with Zapier in 1CRM is easy. Here are a few simple steps to get you up and running –
- To connect 1CRM and Zapier, you need three things: your 1CRM URL, Client ID and Client Secret. To obtain your 1CRM URL, log into your 1CRM. The URL can be copied from the address bar of your browser. For example, if you use 1CRM Cloud, the URL will be in the form https://your-name.1crmcloud.com. For On-Premise installation, your URL will be different. (If you don’t yet have a 1CRM account, why not open one today? Sign up for your 30-day Free Trial now and check out the remarkable power of the 1CRM / Zapier combination.)
- To obtain your Client ID, you must be logged in to 1CRM as an admin user. From the Administration menu screen, select API Clients, then click Create. Give your API client a name, for example, Zapier. In the User field, select a user. Keep in mind that Zapier will act on behalf of this user when talking to 1CRM, so select a user with adequate access rights. From the Enabled Grant Types dropdown, select Client Credentials, then click Save. You will see the Client ID displayed, which you should take note of.
- Next, you need to set the Client Secret. Click Change API Secret. Enter a secret (it is essentially a password), confirm it, and click Save. Remember the secret! It is stored in encrypted form, and you will not be able to retrieve it if it is forgotten.
- Now, when you have your URL, ID and Secret, you can connect 1CRM and Zapier. When creating a Zap, one of the steps is “Connect 1CRM + Zapier“. At that step, click on Connect an Account. A popup window will be opened, where you enter the required information you gathered in previous steps. Click Yes, Continue – and you are done!